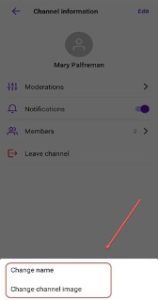Note: this feature is available on our Plus and Premium Plans only.
Why Use Chat?
With our new in-app chat feature you can connect with any user that has a publicly listed profile within your event. This makes contacting the speaker for your upcoming session, or networking with other attendees so much easier. You can also more easily contact any exhibitors or sponsors in your event.How to use Chat- On the web
If your event organizer has already enabled chat in your event, then you can begin a chat on your event's website site like this.How to use Chat- In-app
If your event organizer has enabled chat in your event you should see the chat option in the bottom navigation bar of your Sched or Native app.

Your Account will need to be listed as public to chat with attendees and appear on the attendee list and chat page. You can update your account’s privacy in “My Account” and select “Public Profile and Schedule”. Once this has been enabled you will be able to access the chat portion of the app

How to create a chat channel
In the chat portion of the app you will be able to create a chat and select an attendee from the list of attendees to message

In the channel window, you will see all of the attendees that are available to chat with at your event. You can select a single attendee, or select multiple at once and create a group chat.


Once you have created your channel you can Message within the chat. You can send text-only messages or include a photo or file (using the “+” symbol to the left of the text box).
Removing yourself from a chat
If you need to remove yourself from a chat or remove another user you can go to “Channel information” to access these options.

Moderation Tools
If you were the one to create the chat channel then you will have access to your chat’s Moderations tools. From here you can update your chat’s name, as well as the chat image