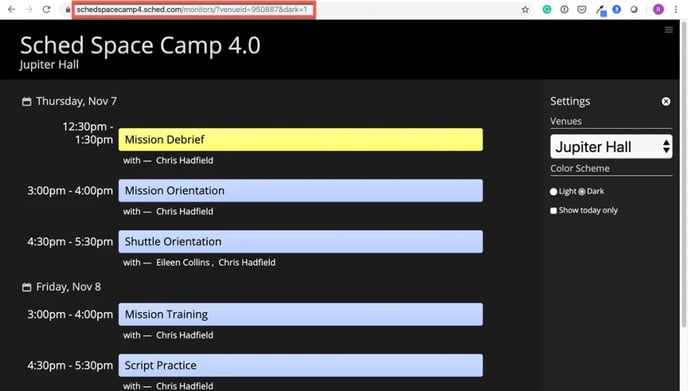Display your event schedule on iPads, flatscreen TVs, or projected on-stage between sessions. Save money on printing and ensure your signage is always accurate and up-to-date. Before your event begins, the signage displays 5 upcoming sessions. During your event, the signage shows 1 previous session, the current session, and the next 3 sessions (or the next 4 sessions if there's no previous session).
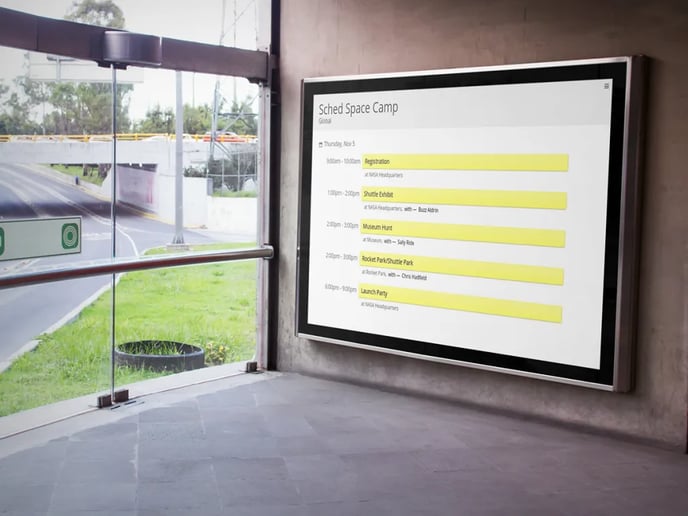
Monitors
Your digital signage will update as sessions expire and pull in changes to sessions every 10 minutes. Display your entire event schedule or a single venue and choose a dark or light theme.
Display More Than Five Sessions
- On your display device (iPad, monitor, computer), open a web browser and go to: http://yourevent.sched.com/monitors/
- Click the menu icon to choose which venue and theme to use.
- Close the menu and you're done.
Display More Than Five Sessions
Adjust the number at the end of this URL to manually change the number of sessions displayed: http://yourevent.sched.com/monitors/?limit=15 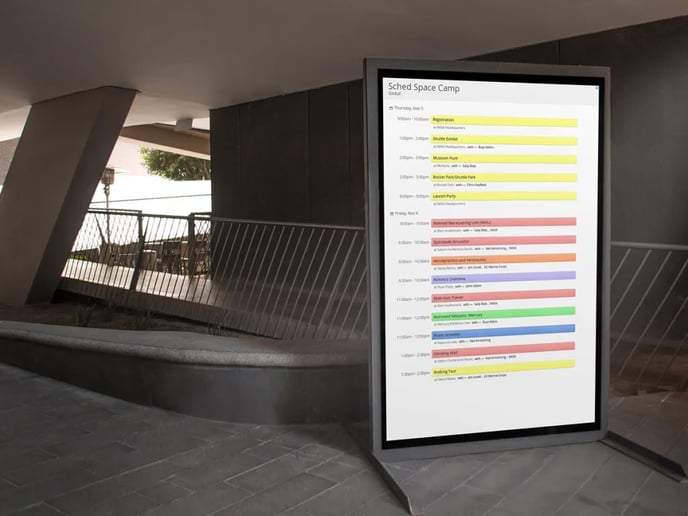
Use Direct Links
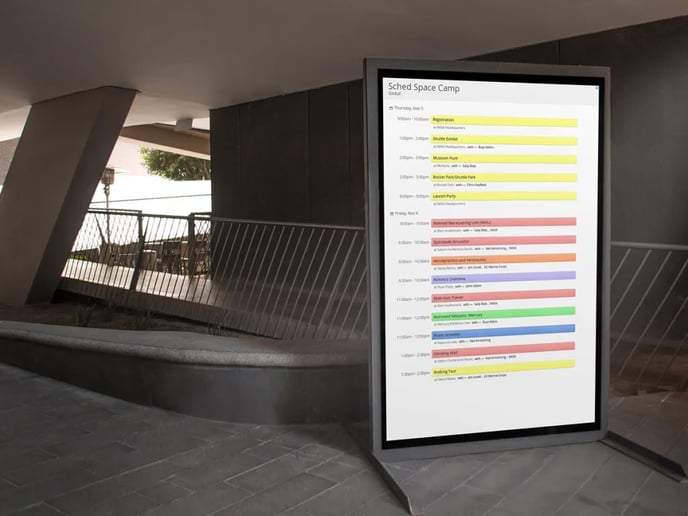
Use Direct Links
If you're not able to access the menu on your display device, use the direct links to display specific venues and use dark mode.
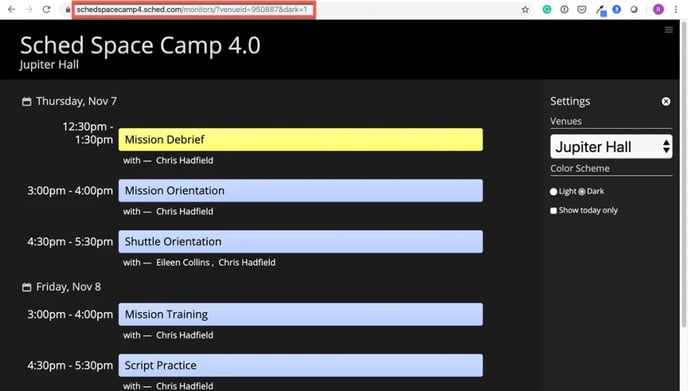
- On your computer, open a web browser and go to: http://yourevent.sched.com/monitors/
- Click the menu icon to choose the venue and theme.
- Copy and paste the full URL to your display device.